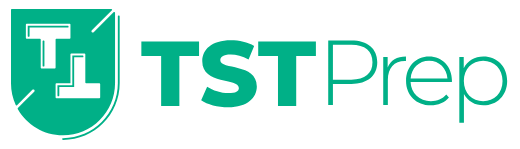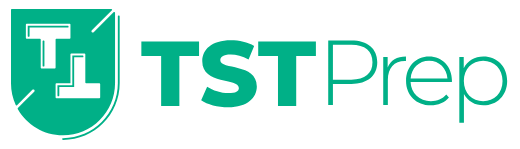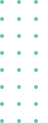
How to Reset Your Browser's Cache

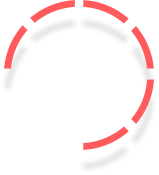
Microsoft Edge
- Open Edge and Access Settings: Open Microsoft Edge, click on the three-dot menu in the top right corner, and select ‘Settings’.
- Privacy & Services: In the Settings menu, navigate to ‘Privacy, search, and services’.
- Clear Browsing Data: Scroll down to ‘Clear browsing data’ and click on ‘Choose what to clear’.
- Choose Time Range and Data Types: Select the time range for which you want to clear the data. Ensure ‘Cookies and other site data’ and ‘Cached images and files’ are checked.
- Clear Data for Specific Site: Unfortunately, Edge doesn’t directly support clearing data for a specific domain. You have to clear all cookies and cache or do it manually from the ‘Cookies and site permissions’ → ‘Manage and delete cookies and site data’.
- Final Step: Click ‘Clear now’.
Google Chrome
- Open Chrome and Access Settings: Open Google Chrome, click on the three-dot menu in the top right corner, and select ‘Settings’.
- Privacy and Security: Go to ‘Privacy and security’ and click on ‘Cookies and other site data’.
- See All Cookies and Site Data: Click on ‘See all cookies and site data’.
- Search for Specific Domain: In the search bar at the top, type ‘tstprep.com’.
- Remove Data: Click on ‘Remove All Shown’ or select individual items to remove.
- Final Step: Confirm by clicking ‘Clear All’.
Mozilla Firefox
- Open Firefox and Access Options: Open Mozilla Firefox, click on the three-line menu in the top right corner, and select ‘Options’.
- Privacy & Security: Navigate to ‘Privacy & Security’ and scroll down to ‘Cookies and Site Data’.
- Manage Data: Click on ‘Manage Data’.
- Find Specific Site: Search for ‘tstprep.com’.
- Remove Data: Select the site and click ‘Remove Selected’.
- Final Step: Click ‘Save Changes’.
Opera
- Open Opera and Access Settings: Open Opera, click on the Opera logo in the top left corner, and choose ‘Settings’.
- Privacy & Security: Find ‘Privacy & security’ and click on ‘Clear browsing data’.
- Advanced Tab: Go to the ‘Advanced’ tab.
- Choose Data Types and Time Range: Select the time range and ensure ‘Cookies and other site data’ and ‘Cached images and files’ are checked.
- Final Step: Click ‘Clear data’.
- Clear Data for Specific Site: For specific domain clearing, go to ‘Cookies and site data’ and search for ‘tstprep.com’, then remove as needed.
Safari (macOS)
- Open Safari and Preferences: Open Safari, click on ‘Safari’ in the menu bar, and choose ‘Preferences’.
- Privacy Tab: Click on the ‘Privacy’ tab.
- Manage Website Data: Click ‘Manage Website Data’.
- Find Specific Site: Search for ‘tstprep.com’.
- Remove Data: Select the site and click ‘Remove’.
- Final Step: Click ‘Done’.